Those ppl met errors in 1.0 or upgrade from 1.0, to save your time, please download config.php directly, and replace the previous one.
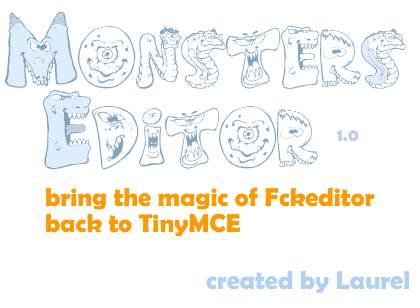
Right, as a plugin for WP Super Edit, Monsters Editor (MsE) brings the magic of Fckeditor back to TinyMCE. So if you prefer TinyMCE as its concision, but used to Fckeditor’s powerful functions, then MsE is your good choice. Let’s take a look at what it can do.
To open MsE, just click the “MsE” button in TinyMCE.
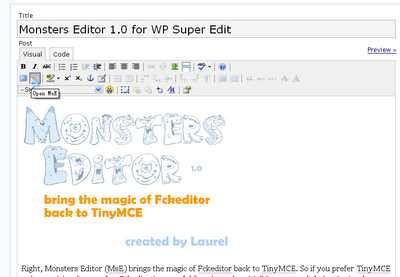
After the MsE was launched, those content in TinyMCE will automatically transport to powerful Fckeditor.
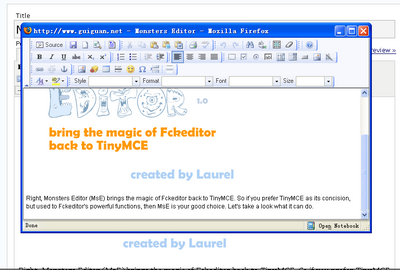
Why not right click on an image? Fckeditor has beautiful context menu.
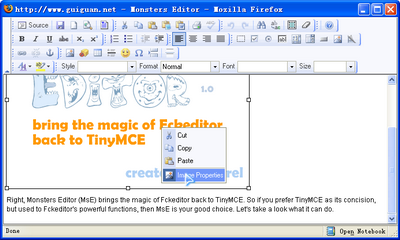
After click on “Image Properties”, we get a dialog, which shows all the configurations of an image. Now, let’s click “Browse Server”.
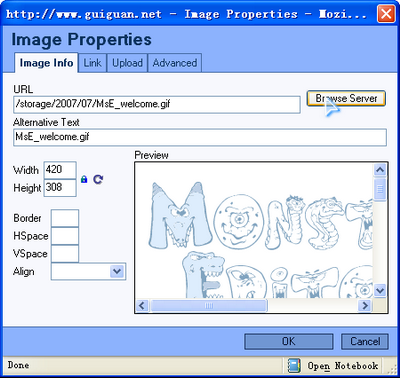
What happens? Ho ho, Monsters Editor uses KFM as its file management system which is an Ajax implementation.
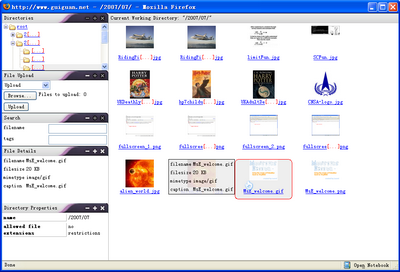
Finally, when you finished your work or want to back to TinyMCE, click the “Save” button on MsE toolbar.
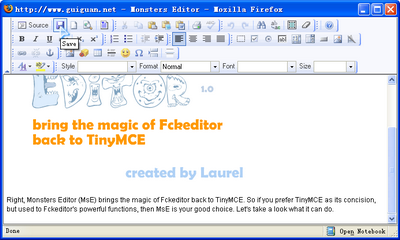
Features:
- Can customize Fckeditor with fckeditor_config.js
- Update to the newest version of Fckeditor by yourself. Just replace the “fckeditor” directory.
- Uses KFM as file browser.
- There is an “WordPress Read More” button in it.
- Open in separate windows, which makes work more flexible.
- Based on WP Super Edit, so you get fully control about it.
Installation:
- install WP Super Edit (prerequisite)
- download Monsters Editor 1.1 for WP Super Edit, unzip it.
- modify fckeditor_config.js as you wish (optional)
- modify configuration.php in mse/fckeditor/editor/plugins/kfm (important)
- fill the name of your database in $kfm_db_name. Like $kfm_db_name=’laurel_wordpress’;
- fill the username of your database in $kfm_db_username. Like $kfm_db_username=’laurel_wdpress’;
- fill the password of your database in $kfm_db_password. Like $kfm_db_password=’dkfjal’;
- fill the location of your files directory, saying “/wp-content/uploads/”, in both $kfm_userfiles and $kfm_userfiles_output. Like $kfm_userfiles=’/wp-content/uploads/’; $kfm_userfiles_output=’/wp-content/uploads/’;
- upload the whole “mse” directory to “wp-content/plugins/superedit/tinymce_plugins” directory of your Web site.
- Go to the WordPress administration panel, under the “Plugins”, there is a “WP Super Edit”, click it! Then click “Configure Editor Plugins”. Finally, check “MsE”, and click “Update Options”.
- In “Arrange Editor Buttons”, decide which place to put the “MsE” button. (By default, it is disabled, you should enable by yourself)
- remember to use “Ctrl+F5” to clean the cache before using it the first time. Enjoy!
Requirements:
Monsters Editor 1.1 for WP Super Edit requires WP Super Edit, WordPress 2.1 or higher. Please use the most secure version of WordPress available!
License:
The Monsters Editor 1.1 for WP Super Edit is released under the Creative Commons License.
Download:
Now, I put this plugin in WordPress SVN repository. You can also visit it in WordPress Plugins directory.
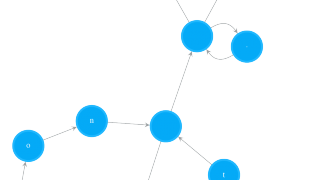
modify configuration.php in mse/fckeditor/editor/plugins/kfm (important) fill the name of your database in $kfm_db_name. Like $kfm_db_name=’laurel_wordpress’; fill the username of your database in $kfm_db_username. Like $kfm_db_username=’laurel_wdpress’; fill the password of your database in $kfm_db_password. Like $kfm_db_password=’dkfjal’; fill the location of your files directory, saying “/wp-content/uploads/”, in both $kfm_userfiles and $kfm_userfiles_output. Like $kfm_userfiles=’/wp-content/uploads/’; $kfm_userfiles_output=’/wp-content/uploads/’;
I dont understand the above part of installation. Which name of database and username are you referring to?
Hi, Dave Wong. The name of the database is the name you hv chosen and with which you created your database. Generally, you can just use your WordPress' database, which you can find in phpMyAdmin. For username, it also can be found in phpMyAdmin, which is related to the database you hv created.
in phpmyadmin? not in mysqldatabase?
Now that is completely nuts!
And I won’t get to try it out for a couple of days
mysqldatabase? hvn't heard b4, is it a mySQL management application? I m using phpMyAdmin to manage mySQL database. So if it is so, use it to find the database you want KFM to write to~
Jess Planck, you r busy man ha~
WoW, this is a good stuff, can we use that in our website?Maybe you can make a link with MS-word….
gravatars don't work anymore
now, it works!
not sure what I've done wrong – I've installed it twice now.
When I first install it, I get errors from the mse/config.php – removing the urls in the notice seem to resolve this problem.
After that, I click on the MSE button in the editor and a new window opens with {$lang_mse_title} as the page title and the new page is blank.
I'm running WP 2.2.1, WP-SuperEdit 1.1.1
Hi, Jason, can u please paste the error msg here. Many thx!
I am having the same problem Jason is having.
I click on the icon, a new window opens and nothing.
I double checked everything to no avail.
Any help would be greatly appreciated (there are no error message, either displayed or in the webserver logs.)
Regards,
Fred.
Hi, fred. Can u please set the "var sBasePath" in MsE.php urself. That is the path to mse directory (relative to site root), say, for me , that's "/wp-content/plugins/superedit/tinymce_plugins/mse/" (remember to put the trail slash "/" in the end), so change "var sBasePath = document.location.pathname.substring(0,document.location.pathname.lastIndexOf('/')+1) ;" to "var sBasePath = "/wp-content/plugins/superedit/tinymce_plugins/mse/ ";", then save the file and clear the browser's cache (Ctrl + F5). Think this time should work
Thanks, that seems to have done the trick!
Appreciate the help!
Fred.
You are welcome.
Great plug-in! Unfortunately I found a small bug for users that did install WordPress in another directory than the rootdirectory. In MsE.php an absolute URL to tiny_mce_popup.js was given, which won’t work for these installations. Please change the path there to:
../../../../../wp-includes/js/tinymce/tiny_mce_popup.js
to make it work correctly. Maybe you can change it in the next release?
Oh, thanks Marce! I ll fix those problem in next release.
hi,
Since I have error in the config.php, i have modified your config.php and reduced the notice to remove all the ". The php I use is the very last.
Here's the new config.php :
; <?php die( 'This file should not be used directly' ); ?>
; — do not modify the above line for security reasons —
;
; WP Super Edit Plugin Configuration file
;
; This is a plugin configuration file for WP Super Edit.
; Each TinyMCE plugin added to WP Super Edit should have similar options.
;
; WP Super Edit options for this plugin
desc = "MsE"
notice = "Monsters Editor 1.0"
status = N
; Tiny MCE Buttons provided by this plugin
[mse]
desc="MsE"
notice = "Monsters Editor1.0"
status = N
row = 0
position = 0
separator = Y
plugin = "mse"
I can’t get it to work! I’ve followed all installation steps up to number 6 (“Go to the WordPress administration panel, under the “Plugins”, there is a “WP Super Edit”, click it! Then click “Configure Editor Plugins”. Finally, check “MsE”, and click “Update Options”.) Unfortunatelly, when I click “Update Options”, MsE UNCHECKS by itself, so the MsE button never appears as an option to be included in the Editor, very strange … Any ideas?
Thanks
P.S.: I’m using WP 2.2.1
Em, frederic pierron, Pablo, hv u guys put the MsE in the right place and the right directory? I m so busy these days, sorry for replying so late~
Yes, I think I've put it in the right directory. It's in the tinymce_plugins directory, together with superclass, supertable, etc.
It DOES show up as an available plugin in SuperEdit options, but it just doesn't show up as a button once I've selected it and pressed "Update Options" ….
My problem is solved as I have removed the " in your string $notice. Maybe it is a problem of parsing the " and the ' in the same string. The last versions of php do a difference between this ' and that ".
I have the same problem as Pablo, the button never shows up under "arrange editors button" I have checked the Mse and updated it but no button, any idea?
I had the same problem as frederic pierron, but after using his version of the config.php it is working now.
I'm using WP 2.2.2, PHP4.4.7 and Mysql4.0.27. After several insall attempts, the MsE button does not appear as an available button in the WP Super Edit "Arrange Editor Buttons" tab menu even though MsE stays selected in the "Configure Editor Plugins" tab menu. I do get this error in the apache logs:
[error] PHP Warning: Error parsing /usr/home/datanet/www/wordpress/wp-content/plugins/superedit/tinymce_plugins/mse/config.php on line 13n in /usr/home/datanet/www/wordpress/wp-content/plugins/superedit/superedit.php on line 142
This error occured in all my previous MsE install attempts.
BTW, Thanks for a great plugin and any support you might be able provide.
David
Hello , DavidRad
Can u please remove those <a href…></a> in config.php or change those double quotation marks (") in notice = "…"; in config.php to single quotation marks (').
Thx, frederic pierron
I've followed the installation to the letter.
and seem to be having trouble.
I'm using WordPress version 2.2.2
The MsE button appears in the Disabled Buttons List.
My mouse changes to the move icon when I mouse-over the buttons, but trying to move the button to a Button Row to activate it only highlights text on the page as I drag my mouse instead of moving the button.
Has anyone had this problem?
I'm having the same problem as Dave Hughes. The dragging worked in wordpress 2.2.2, but I just upgraded to 2.2.3 and now it doesn't work.
I'm having the same problem as Dave Hughes and Nate… I have WordPress 2.2.3 and Monsters Editor 1.0 (04.Sep.2007) and SuperEdit 1.1.2.
I am having the same problem
Those ppl met errors in 1.0 or upgrade from 1.0, to save your time, please download config.php directly, and replace the previous one.
hi, im having a problem with the ‘browse server’ button. it just pops up a blank page. im using mse 1.1, wp super edit 1.1.2, and firefox 2.0.0.7.
Hi matt, u need to complete the step 4. Because the KFM needs to access the database. For me, I use my wordpress database as KFM requiring.
That Config file solved the problem. Thanks!
I’m having the same problem as Jason.
After clicking MsE I get a blank window with the {$lang_mse_title}.
The error is tincyMCEPopup undefined. I tried the suggestions with the config.php and adjusting sBasePath var. That didn’t help.
OK I fixed that by setting the full path.
KFM doesn’t seem to work, it gives this error when I click Browse Server:
Line: 1279 Char: 1 Error:Syntax error Code: 0
Same when uploading a file. The error is on:
http://mydomain/blog/wp-ontent/plugins/superedit/tinymce_plugins/mse/fckeditor/editor/plugins/kfm/lang=en&kfm_callerType=fck&Type=Image
I think the kfm database tables are not created
Fixed that one too. The correct path was /www/blog/wp-content/uploads/.
Although I can upload files from the default editor, uploading from monstereditor or kfm gives a http 500 error. Any clues?
hi, Remko, u should have a check whether the kfm database tables created correctly. If not, it may be the problem with your configuration in Step 4.
All database tables are present, I have:
kfm_directories
kfm_files
kfm_files_images
kfm_files_images_thumbs
kfm_parameters
kfm_tagged_files
kfm_tags
1st record in kfm_directories contains physical_address record which is set to wp-content/uploads directory. Could you check with yours?
yes, but I believe that is not actually where the KFM store the location of $kfm_userfiles. And KFM will fetch those configurations directly from configuration.php
I believe that the configuration.php is ok as I’m able to use kfm and see my files. Any other ideas?
it’s weird. The new version of KFM has come out. You can replace the old KFM with the new one by yourself (just replace mse/fckeditor/editor/plugins/kfm), so test whether the new version can settle ur problem~ :p
I updated to the latest nightly build and that got me some other errors (didn’t start at all). Then I trief v1.1.1 and that works 100%! Thanks for your help.
You r welcome. I forgot to tell u that the nightly build is full with nice bugs, don’t touch them unless u know what u r doing here, LOL
Got a small problem with loading the editor. I get the error:
Error Loading
/wp-content/plugins/superedit/tynymce_plugins/mse/fckeditor/fckstyles.xml
I have checked file permissions and I can load the file directly from the browser too.
I am using FireFox 2 (9). I have tried clearing my cache and also putting in a rewrite rule for the path alone. Nothing helps. Any ideas?
Having the same problem as most here with the blank window coming up… part of the problem may be that Im testing on a local development server namely http://localhost/wordpress/….etc
now I have tried the new config php. file….. have filled the MsE.php file with both the relitive path and the full path to the folder and still no luck… any ideas?
well I fixed the previous error by putting a absolute path in
<script language="javascript" type="text/javascript" src="http://localhost/wordpress/wp-includes/js/tinymce/tiny_mce_popup.js">
but now when I open the insert image and click browse server I get an error:
error: could not create directory "W:/www/wp-content/files/.files"
also ……… as it seems the save button wont work……. click nothing… so I think its prolly related some how to my last post ……and once again co-related to it being a local install
tired……. need sleep…. </life>
Oh, TwItCh. Seems there are some mis-configuration of your server. I am a lazy guy, never configure server myself sorry for that~
ers Editor 1.1 for WP Super Edit – bug fixed thanks for this post! Robert
Hi,
very nice PlugIn. Works well! For me.
Is there a way to add ‘save as’ function to Monster Editor?
Oopps! I solve it out…, use the preview button and from there ‘save as’.
I have a problem when I want to “Rescan tinymce_plugins Folder” I recive an error: “; This file should not be used directly” and this error is from “mse” what is the problem? sorry for my english
Chanel Vogue a great place you worth to visit!!!!